Click on the Tools bar. Click on Options (On Mac, it's labeled Preferences).
 On the menu to the left, select Privacy & Security. Under the Cookies and Site Data option, click the "Clear Data..." button.
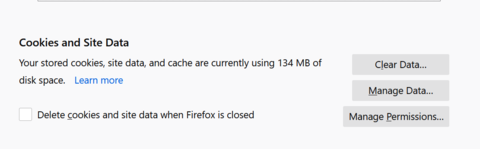 Select only the two options and hit clear now.
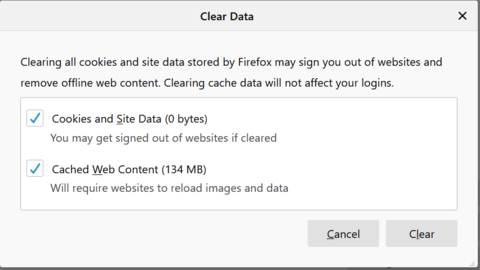 If on a Windows computer, close and re-open Firefox to save your changes. If on an Apple computer, go to the Firefox menu on the top menu bar and select Quit for the changes to take effect.
|